
In this lesson, we exported both of our images into a different format for further use. And that brings us to the end of this lesson. And heading back to our editor you'll see that a small disk image has appeared in the upper left hand corner for each image showing that it's actually exported those images to your location of choice. And from here, you would select Start processing and when it's finished processing your images, they will disappear from this bottom area. We'll leave it as the default for now and underneath that, if you wanted to save your images to a particular folder, you could do that as well. And if you hover over the words used template, it gives you quite a detailed breakdown of the options that you have.
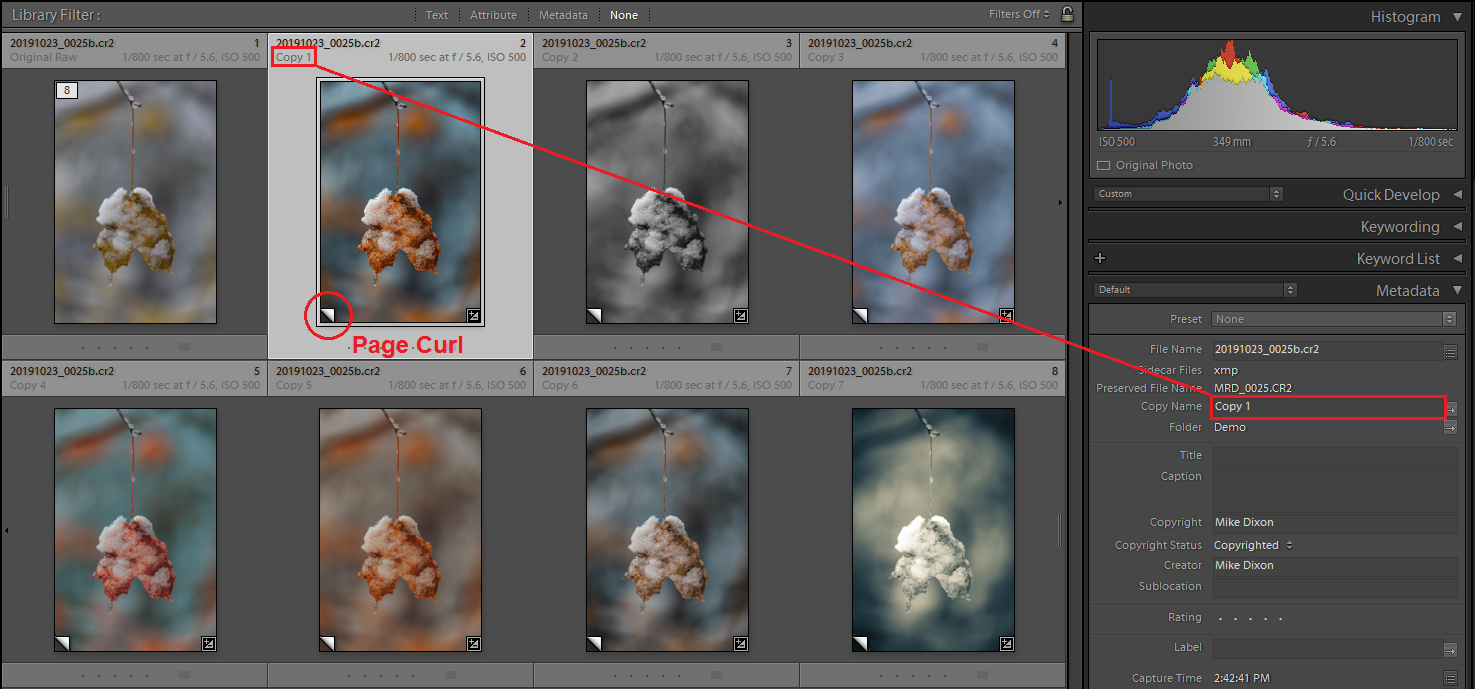

Under the output directory options at the top, you could choose to use a template as far assigning a name to your images. And you'll notice that the tab has a number 2 there now. And then we'll select that button, put current image to processing queue, and then we'll head back to our queue. So we'll double click it from the upper film strip. And then let's head back to our editor and add the other image. And in the upper right hand corner we have the file format options, so let's go ahead and select TIFF 16 bit and we'll leave it uncompressed. And this is actually where we're going to be exporting our files from. And here we have the image that we selected. We see the number one actually appeared in that tab and so we're going to select q from the upper left-hand corner. So let's go ahead and select that button. Back down to the bottom left hand corner of the image, there's a button that says put current image to the processing queue and your image will be processed according to the settings that you choose. And we're going to actually cancel out of that dialog box and we'll look at the second option that we have.
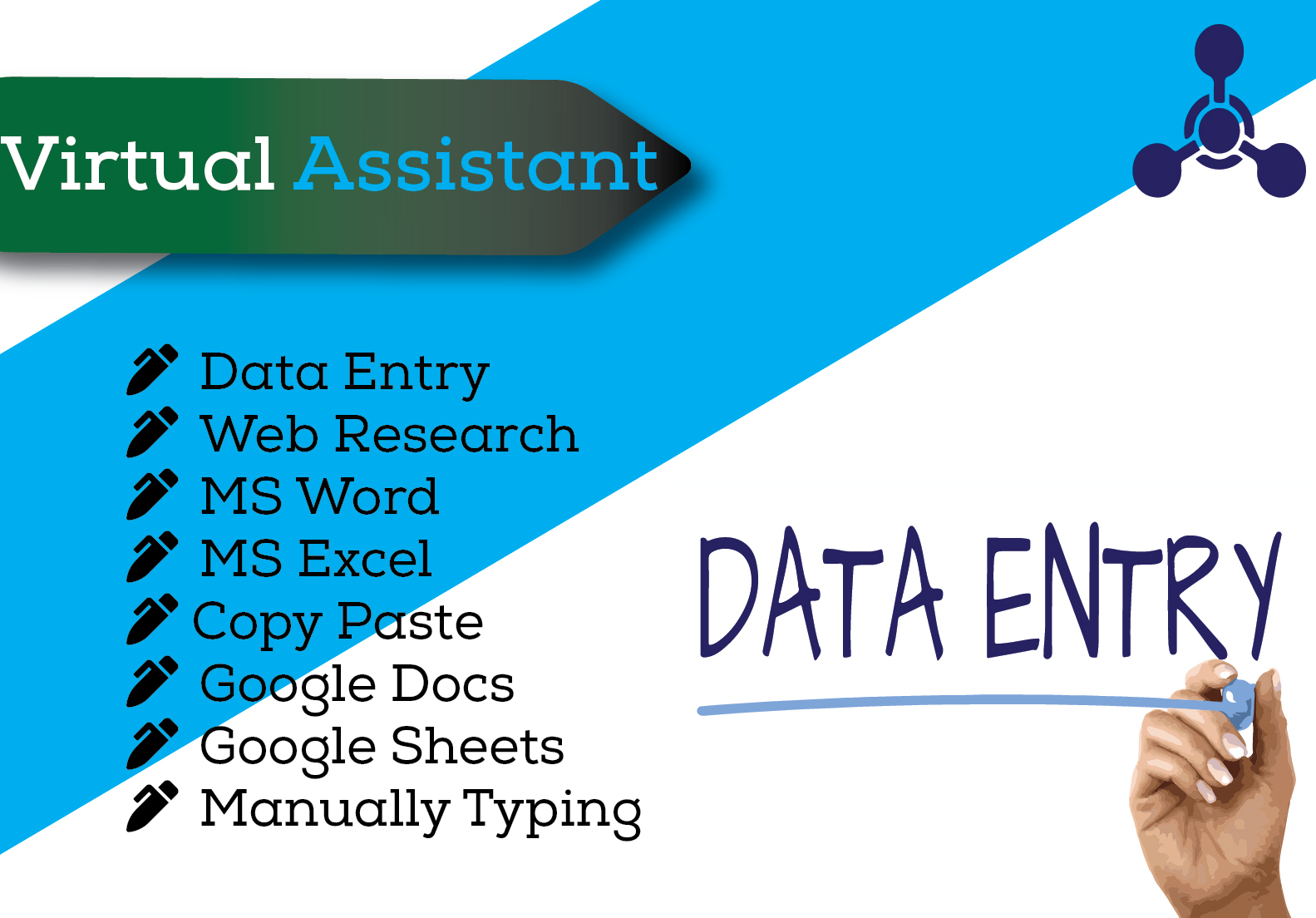
By default it's set on an 8 bit JPEG, but you also have other options including TIFF and PNG. In the bottom left hand corner, you can change the file format. And here at the center area of the dialogue box is where you would select a location for your photo to go. You could put your file to the head or beginning of the processing queue or you could put it at the end. You can also choose to simply add the file to the queue for processing if you have more than one file that you would like to export. And so you can go ahead and bring that to the front of your editing options and so here we have our saved dialog box, which will essentially export your file in your chosen format.
#RAWTHERAPEE VIRTUAL COPY FULL#
You can go ahead and click this button and the reason than I exited out of full screen mode was that often times, the dialogue box will open up behind our editing window.

Let's head over to the bottom panel and beneath the image in the bottom left hand corner, there's a button that says save current image when you hover your mouse over it. Before we export, I'm actually going to turn off my full screen mode, which will make this next step a bit easier. We're going to explore the first one and then we'll move onto the second. With RawTherapee, there are two ways of exporting your images. In this lesson, we'll take a look at the export options available from within the queue tab and discuss file format and quality.


 0 kommentar(er)
0 kommentar(er)
